影音轉體目前有很多種 , 但是大多很專業操作
往往這樣嚇跑很多人 , 因為越複雜通常介面多
這一款使用上非常簡單 , 相信一般人很容易上手
不論編輯 剪裁 轉檔 加入文字等等 ... 這一套可以滿足個人需求
【軟體名稱】:GiliSoft Video Editor
【軟體版本】:6.0.1
【軟體語言】:繁體中文
【檔案大小】:13.51MB
【軟體分類】:影音處理
【作業系統】:Windows XP/Vista/7/8
【軟體簡介】:
GiliSoft Video Editor 是一款簡單易用的,功能強大的視頻編輯軟體
它支援比如:AVI、MPEG、MP4、WMV、3GP、H.264/MPEG-4 AVC、H.264/PSP AVC、MOV、ASF等各種主流視頻格式
它集視頻截取、視頻合併、視頻分割、視頻轉換、添加浮水印,添加字幕、畫面旋轉,畫面裁剪、亮度調整、濾鏡特效等常用的視頻編輯功能於一體
軟體特色
1、強大的視頻截取功能,幫您考慮最全面的使用場景
支援從一個長視頻檔,截取多個小視頻檔
支援批量截取多個視頻檔
支援從一個視頻刪掉不需要的片段,或者截取的同時添加浮水印,添加字幕、畫面旋轉,畫面裁剪、亮度調整、濾鏡特效等
2、強大的視頻合併功能,為各種格式提供最佳方案
支援相同格式的視頻檔,無編碼的超級快速合併
支援不同格式的視頻檔,選定任何一個檔作為輸出格式,或設置自定義的輸出格式
3、強大的視頻分割功能
按照時間分割,比如每600秒(5分鐘)一段
按照大小分割,比如每100兆一段
自定義分割,自己手工設置分割點
4、強大的添加浮水印和字幕功能
支援添加文字浮水印和圖片浮水印(JPG,PNG,BMP)
支援添加多段浮水印,可以設置浮水印的開始時間和結束時間
支援ASS,SRT格式字幕,可即時預覽效果,並可動態調整字幕的字體和位置
5、強大的特效編輯和功能
支援即時預覽的方式調整影片的亮度,對比度,飽和度
有多種畫面特效可供使用:比如黑白,老照片,浮雕等14種
6、強大的畫面旋轉和裁剪功能
支援畫面 90,180,270度旋轉。輕鬆解決手機錄製的視頻,在電腦上播放時畫面是橫著的問題
裁剪功能方便的幫你去掉畫面不需要的部分,比如黑邊,台標,浮水印等
支援的視頻格式
輸入格式 SWF、3GP、3G2、AMV、ASF、AVI、DAT、DivX、DV、F4V、FLV、H264、M1V、M2T、M2TS、M2P、M2V、 M4V、MKV、MOD、MOV、MP2V、MP4、MPE、MPG、MPEG、MPV、MPV2、MTS、MTV、NSV、OGM、OGV、QT、 RM、RMVB、TOD、TP、TRP、TS、VOB、VP6、WEBM、WM、WMV
輸出格式 3GP、ASF、AMV、AVI、FLV、VOB、MKV、MOV、MP4、MPG、MTV、RMVB、SWF、TS、WMV
支援的音頻格式
輸入格式 AAC、AC3、AIFF、AIF、AMR、AU、FLAC、M4A、MKA、MP2、MP3、MPA、OGG、RA、RAM、VOC、WAV、WMA
輸出格式 AAC、AC3、AIFF、AMR、AU、M4A、MP2、MP3、OGG、WAV、WMA
支援的輸出裝置
Apple iPhone、iPhone 3G、Apple TV
iPod、iPod nano、iPod classic、iPod shuffle、iPod touch
Sony PSP、PS3
Microsoft Xbox、Xbox 360
Other General 3GP mobile phone、BlackBerry、etc
General MP4 players: Archos、Creative Zen、iRiver、etc
Window Mobile device: Pocket PC、Dell Axim X51、HP iPaq hw6500 series、et
首先介紹一下介面
功能如下圖所示有擷取 合併 分割 特效 字幕 剪裁 水印等功能
滑鼠按下去會出現三種模式
1. 簡易影片 , 音樂分割
2. 批次分割影片或音樂
3. 進階影片分割更具

先來界介紹一下 簡易影片 , 音樂分割
出現介面就如下圖所示
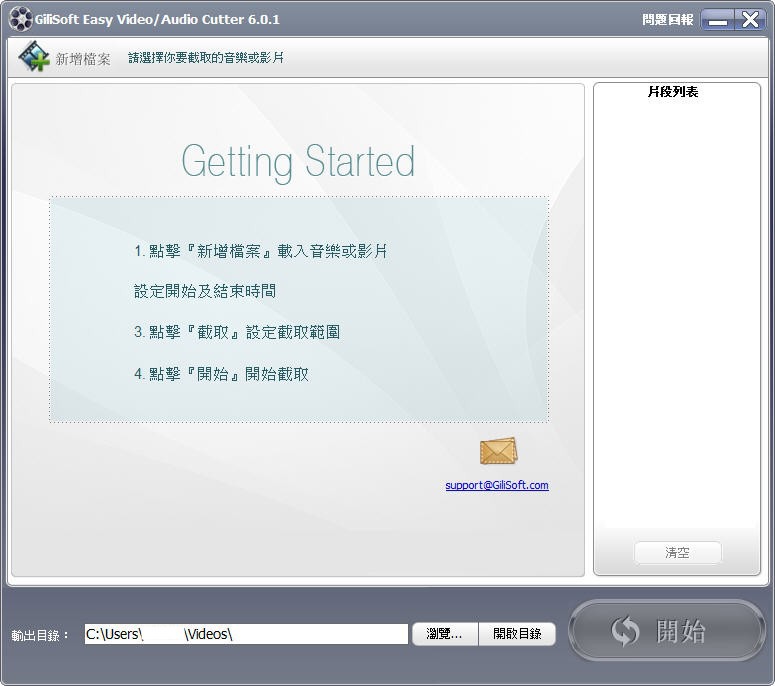
使用方式
1. 按下新增檔案後就可把要擷取的檔案加入
2. 設定影片開始和結束時間
3. 設定輸出目錄
4. 按下開始就進行擷取
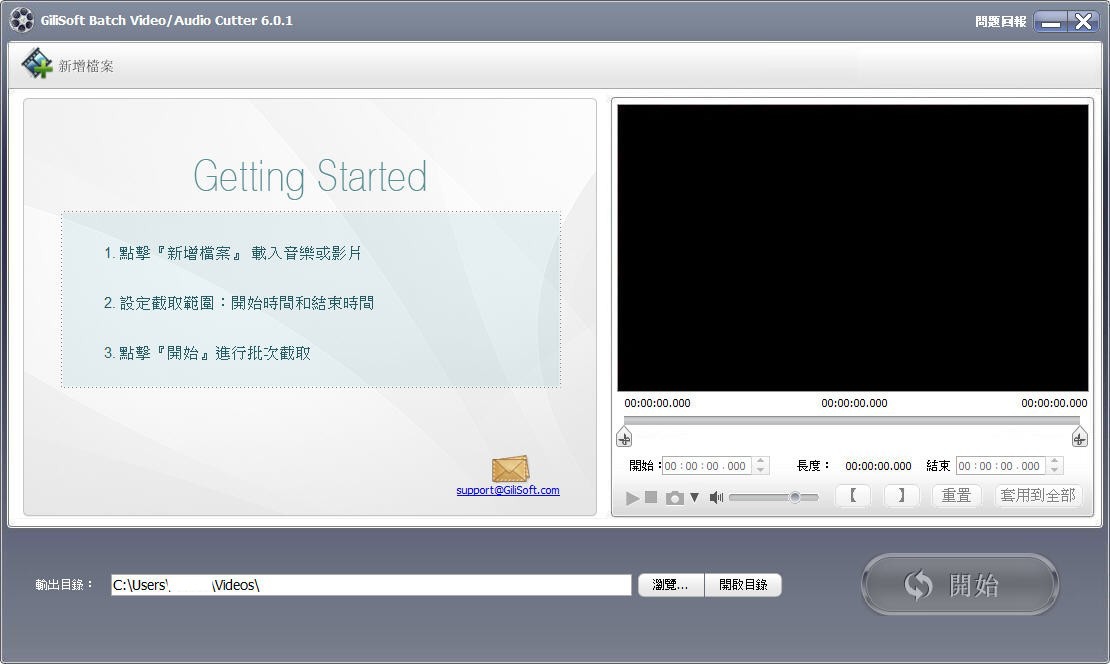
如果是 批次分割影片或音樂
使用方式
1. 把所有要擷取新增檔案把開始和結束時間設定好
2. 設定輸出目錄
3. 按下開始就會批次工作
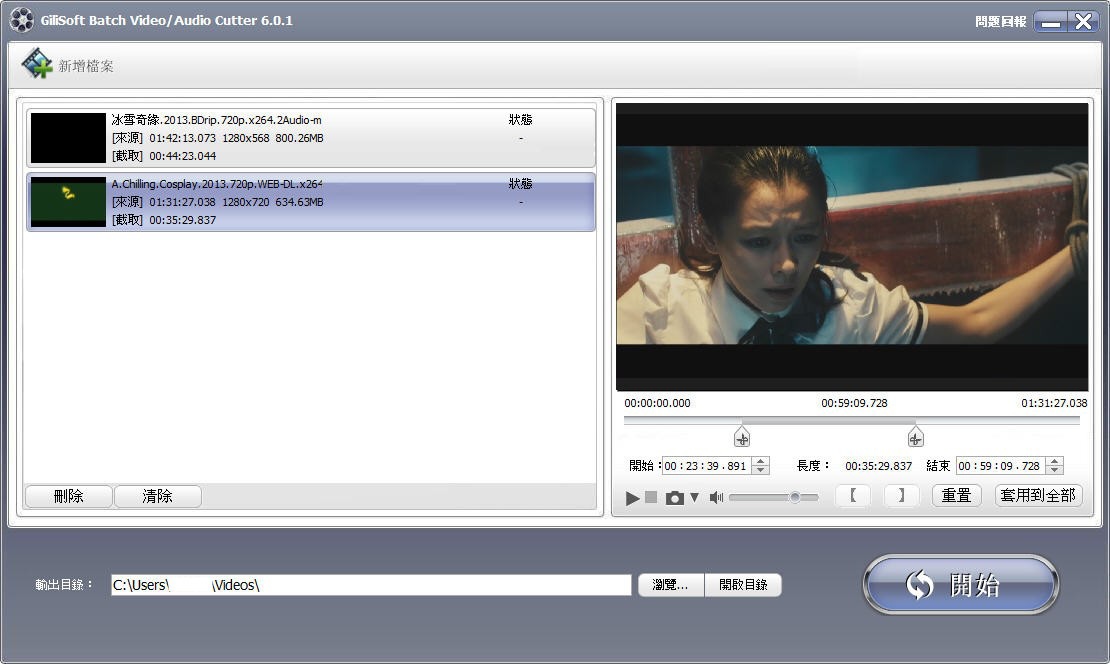
進階影片分割更具
使用方式就比較多
1. 按下新增檔案後就可把要擷取的檔案加入
2. 設定輸出目錄
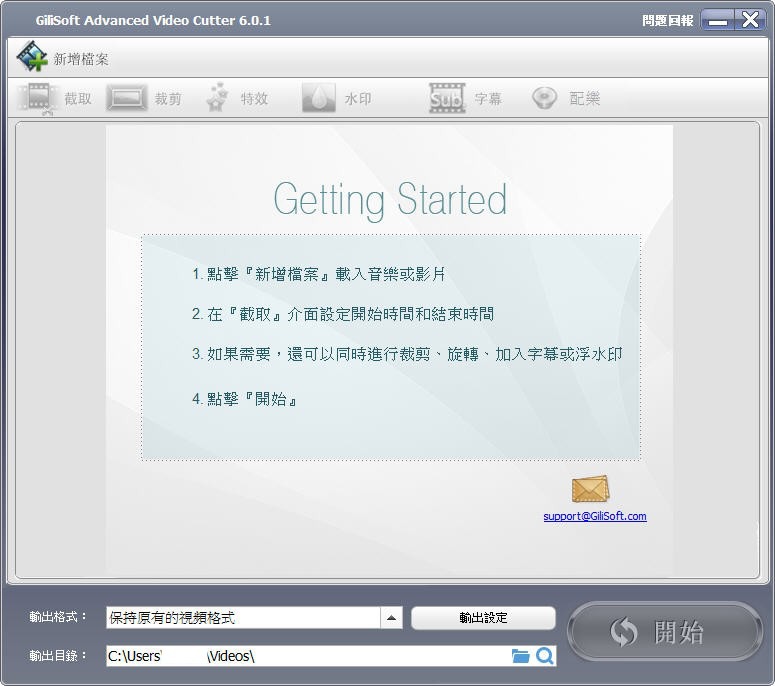
3. 設定輸出格式 , 可用格式如下圖所示
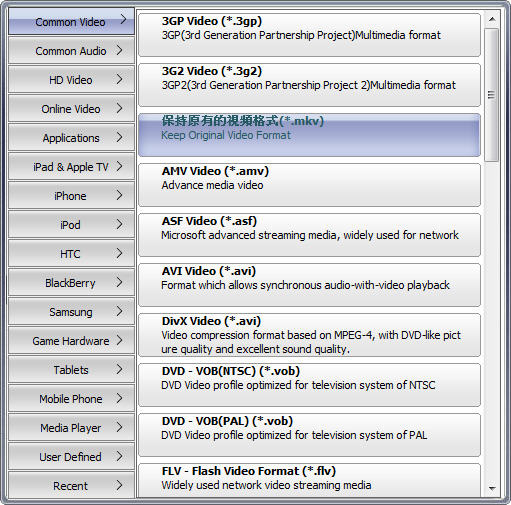
其實也可以進階設定影片及聲音部分
當然這也有區分
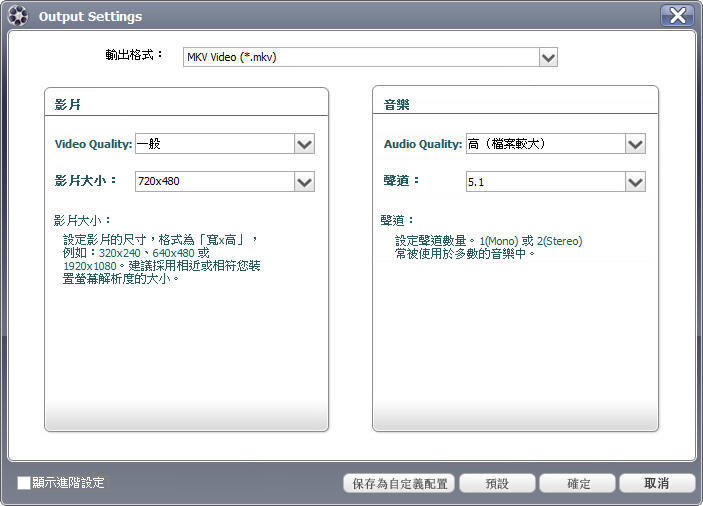
如果要進階設定也是ok的
只是設定品質高
相對容量需求要大
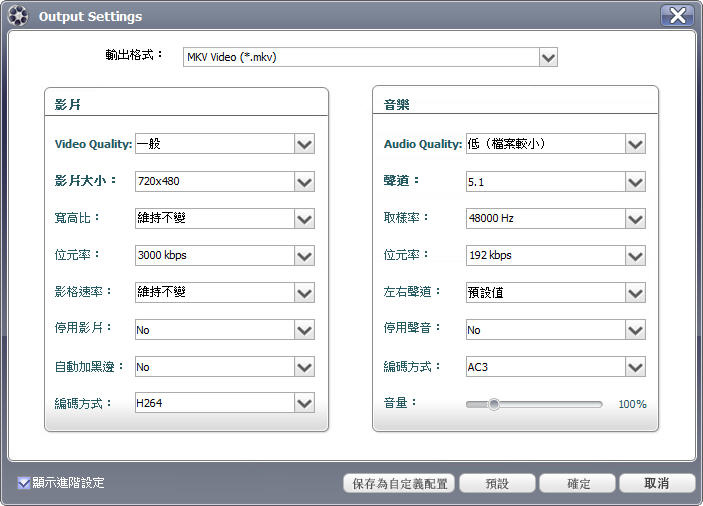
4. 如果要剪裁可以在這裡設定您剪裁大小
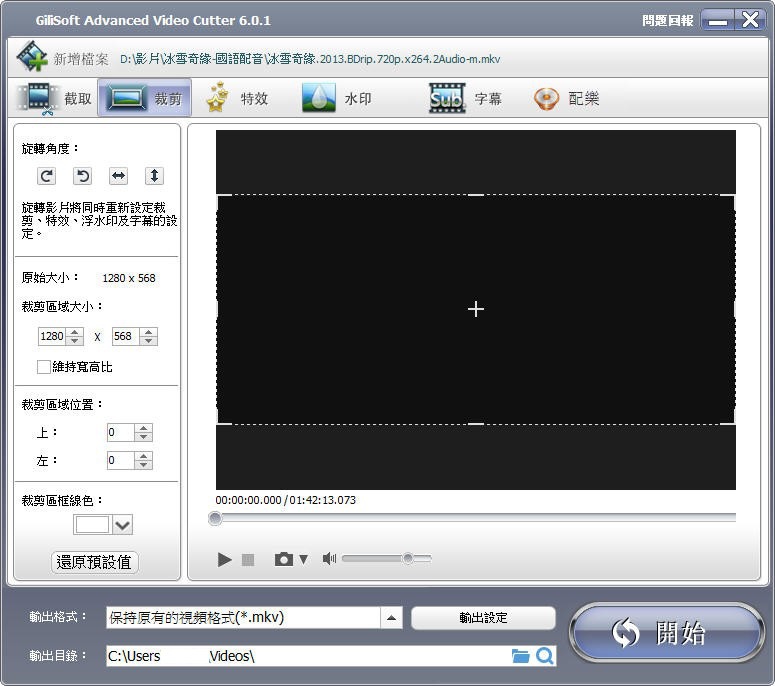
5. 如果要設定特效也是可以
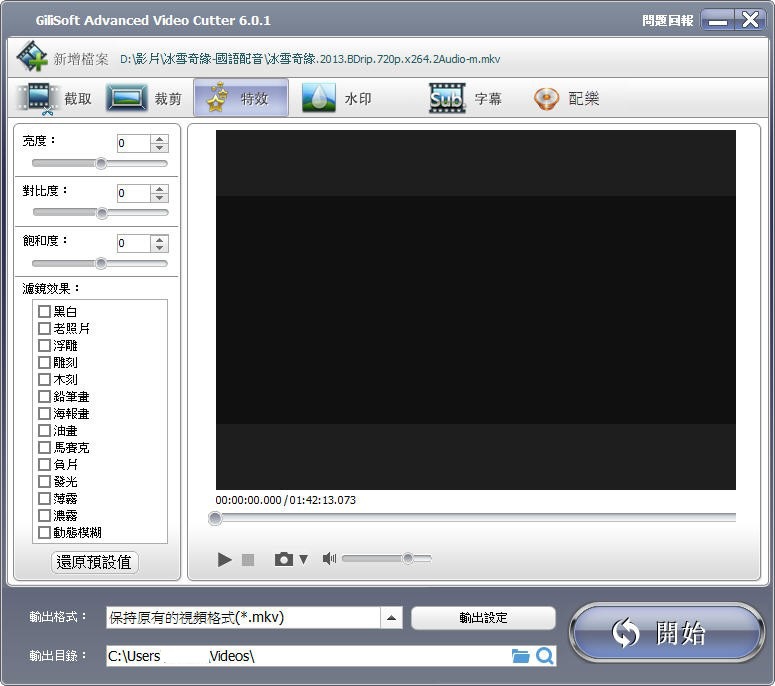
6. 這裡可以加入您要的水印
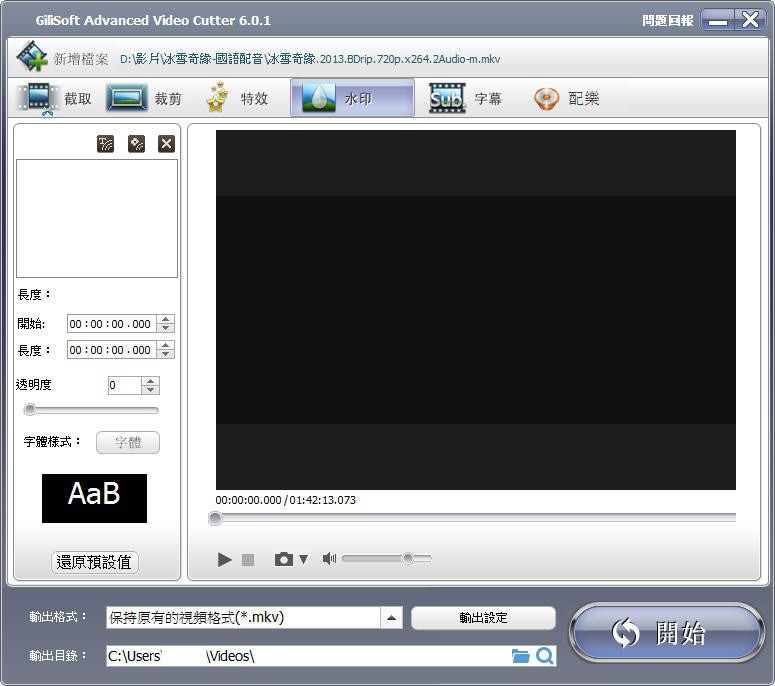
7. 這裡可以設定字幕位置還有樣式喔~
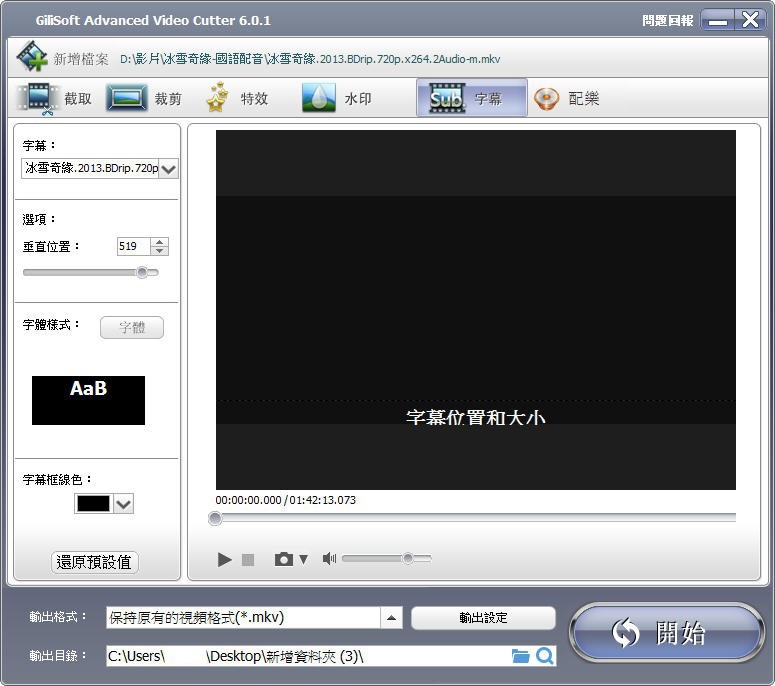
看~
原本字體被切掉的部分回來了
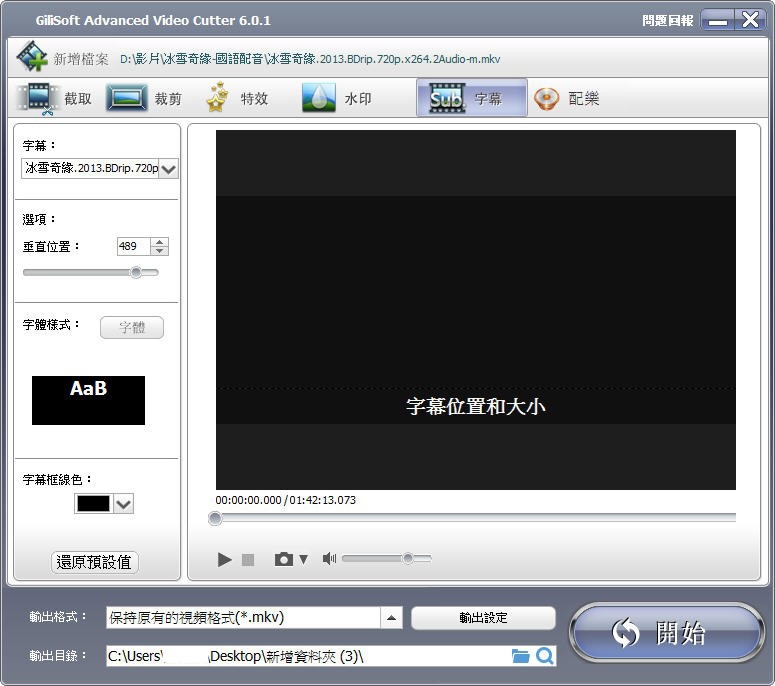
8. 按下開就可以轉換了
您看我把隨便加入的水印標上去了
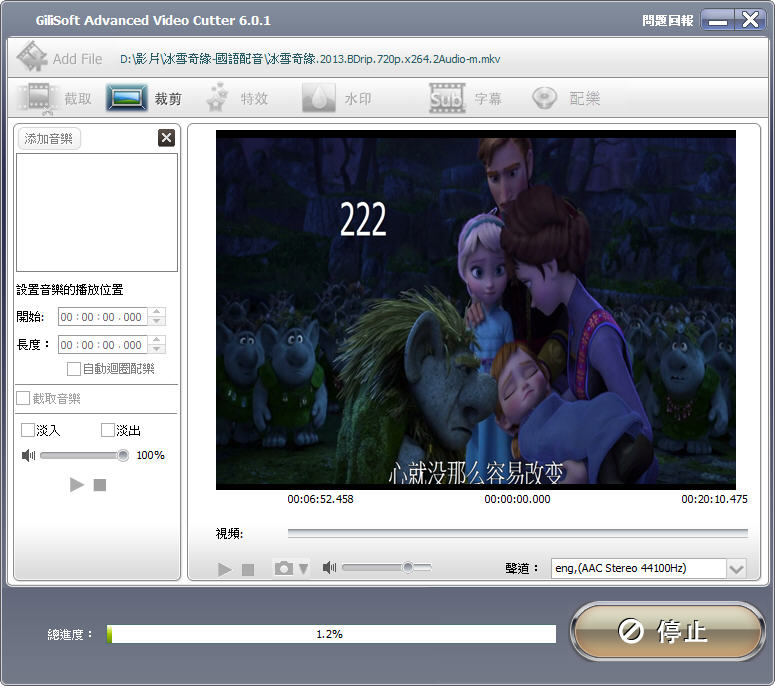
轉換成功後按下打開目錄

把檔案打開看看
您看出現水印了
爾且也依照自己的需求擷取
至於字幕這是一開始為設定時的結果 , 所以被切掉一些

結論 :
便利方面 -- > 介面可以依照自己需求要簡易的有簡易 , 要進階設定有進階設定
批次處理 -- > 這也是很簡易擷取 , 但是無法進階批次轉換
水印部分 -- > 如果要在影片加入自己水印其實這蠻方便的
格式來源 -- > 其實只限於影片及音樂 , 如果有圖片轉換成影片加入各圖片特效會比較好
字幕部分 -- > 可以自己把字幕調整位置 , 字體 崁入影片中 , 算是蠻不錯的




 留言列表
留言列表