VMware Workstation 11 又來了
當然改變也感覺不同以往
沒用過的簡單說明一下這是一套虛擬作業系統 , 簡單說明在您的硬碟上多一個空間安裝其它作業系統的軟體
VMware Workstation™ 11 延續 VMware 的傳統,讓技術專業人員每日使用虛擬機工作時,皆能享有所需的先進功能和效能。
支援最新版 Windows 和 Linux、最新處理器和硬體,並且能夠連接 VMware vCloud Air,它是增加生產力、節省時間並征服雲端的完美工具。
每個系統最主要的就是安裝
當然這裡也介紹一下安裝介面 , 如果熟悉安裝的夥伴們可以挑過直接看到下面介面狀態
支援最新處理器
Workstation 11 支援最新 Intel 64 位元 x86 處理器,包括新的 Haswell 微型架構,以達到最佳效能。Workstation 11 經過最佳化,充分利用主要的新 Haswell 延伸模組,和 Workstation 10 相比,在 CPU 密集作業時可提升最多達 45% 的效能,如多媒體、加密/解密及其他繁重效能測試。
步驟一:
開始安裝
按下 [ Next ]
 步驟二 :
步驟二 :
出現常見的License介面 , 選擇如圖所示
按下 [ Next ]
步驟三 :
選擇TYPE狀態後
按下 [ Next ]
步驟四 :
選擇安裝目的地
按下 [ Next ]
步驟五 :
確認是否產品更新
按下 [ Next ]
步驟六 :
選擇是否提供資料訊息
按下 [ Next ]
步驟七 :
選擇是否顯示桌面等位置
按下 [ Next ]
步驟八 :
按下 [ Continue ]
步驟九 :
輸入License
按下 [ Enter ]
步驟十 :
等待安裝完成
按下 [ Finish]
完成之後還會出現輸入License
或是選擇使用30天
按下[ Finish ]
建立功能強大的虛擬機
透過 Workstation 11,您可以建立具備最多達 16 顆 vCPU、8 TB 虛擬磁碟和 64 GB 記憶體的虛擬機,在虛擬環境執行最高要求的應用程式。您現在可以額外加強圖形密集應用程式,只要配置最多達 2 GB 的視訊記憶體到虛擬機即可。具有強大的 3D 圖形顯示能力的 OpenGL 2.1 和 DirectX 9.0c Shader Model 3 顯示卡支援,Workstation 可讓 AutoCAD 或 SolidWorks 之類高要求的 3D 應用程式,執行起來有如行雲流水般順暢無比。
安裝系統教學
如圖選擇 [ Create a New Virtual Machine ]
再來出現您要安裝作業系統路徑
1. 使用光碟機方式
2. 使用iso方式
3. 等一下安裝系統
我選擇等一下安裝系統
好像新安裝之後光碟機找不到
建議重新開機後後會正常
可以選擇您的作業系統名稱喔~
目前可以支援作業系統有哪些呢?
連windows 10 x64也出現了
建立您要儲存的路徑
按下 [ Next ]
設定您要給它的監
按下 [ Next ]
設定好之後按下 [ Finidh ]
出現您的製作出來的作業系統狀態了
點選Edit virtual machine settings可以編輯
您要設定的硬體狀態設可以由這裏設定
其它的設定也可以由這裡製作您想要的狀態
把作業系統光碟片放進去之後
按下 [ Power on this virtual machine ]


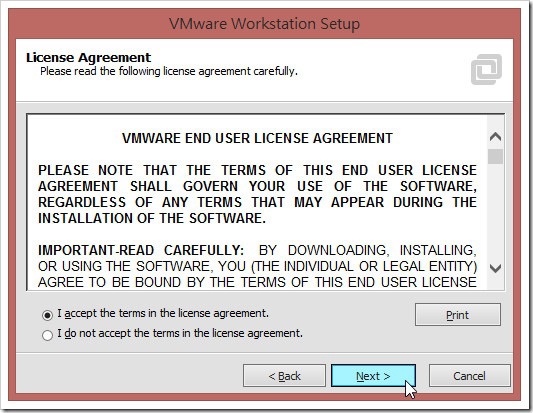
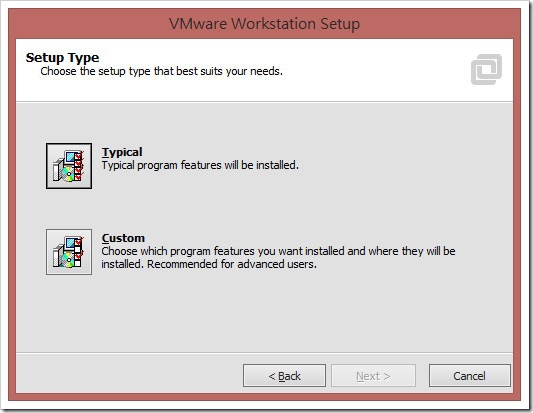
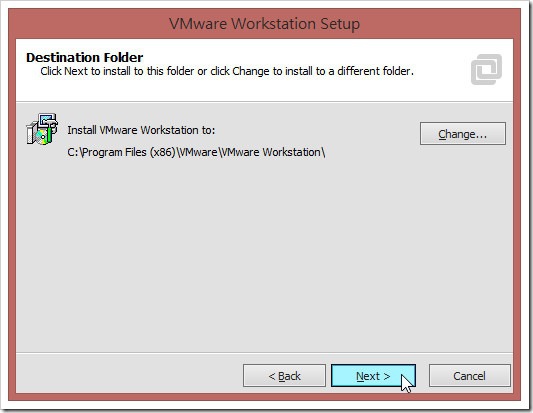
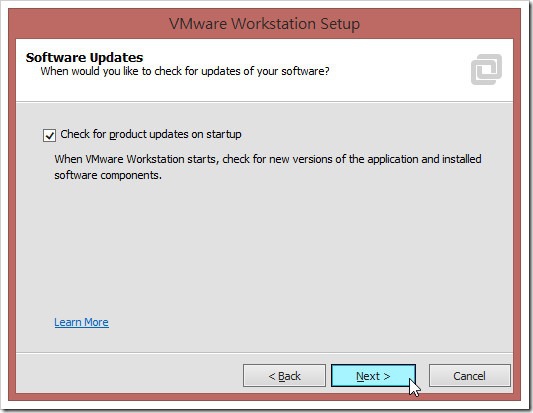
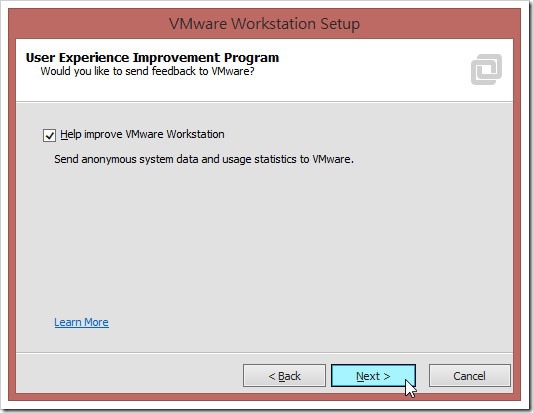
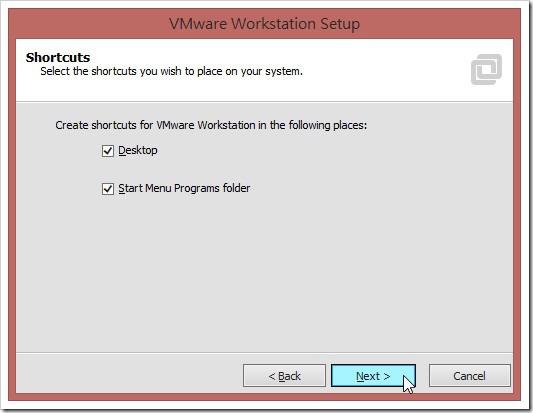
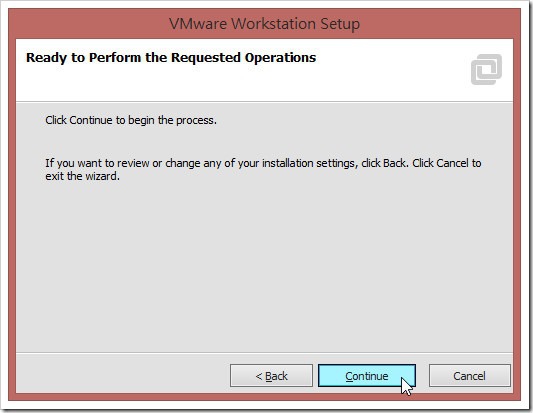
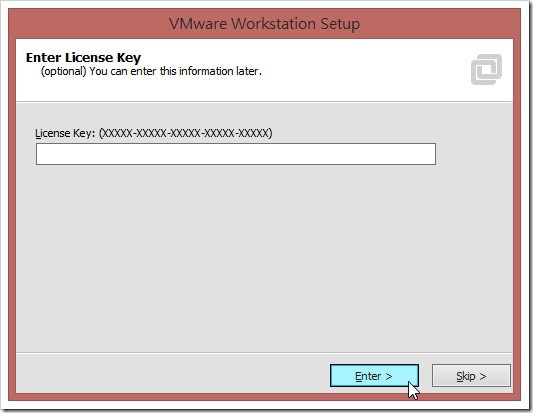
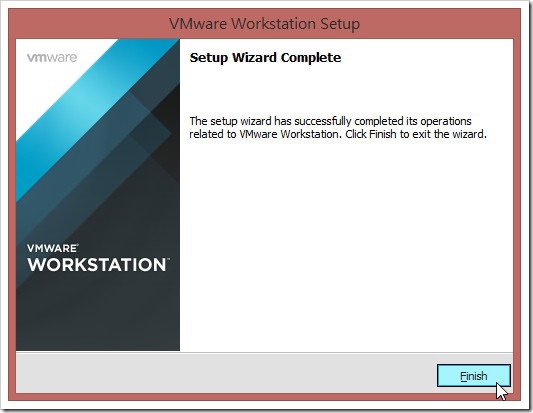
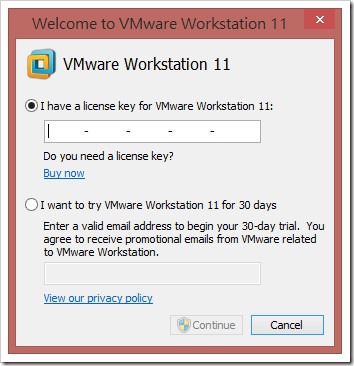
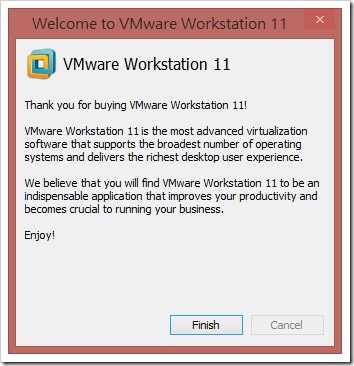
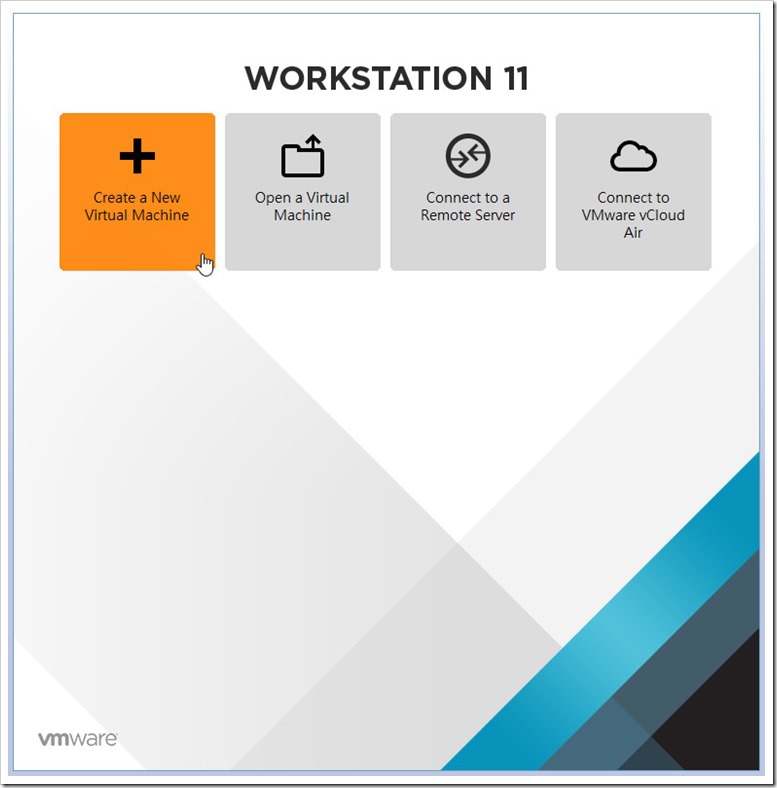
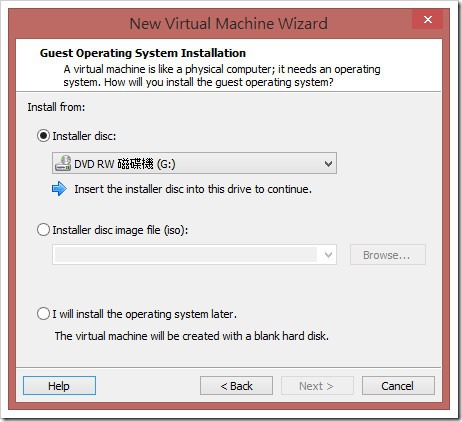
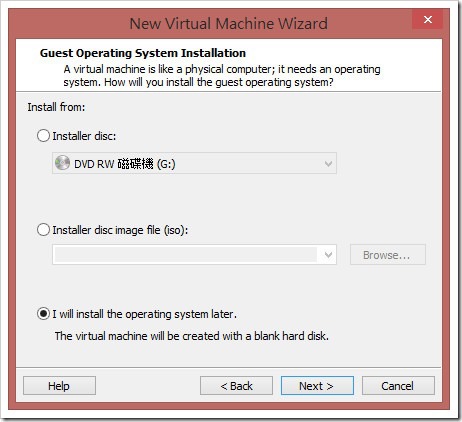
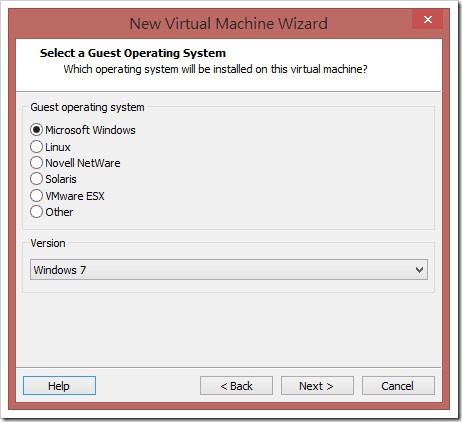
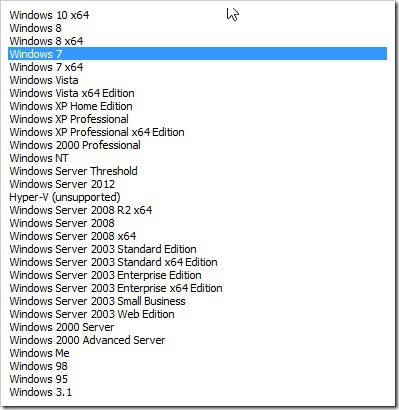
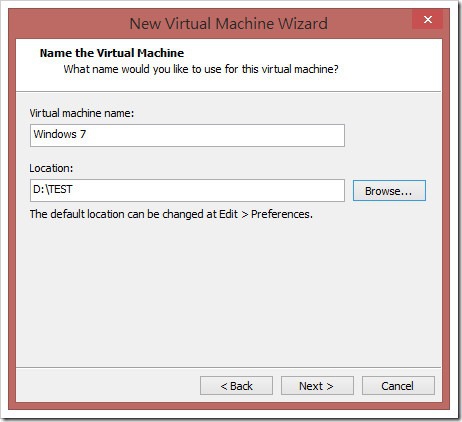
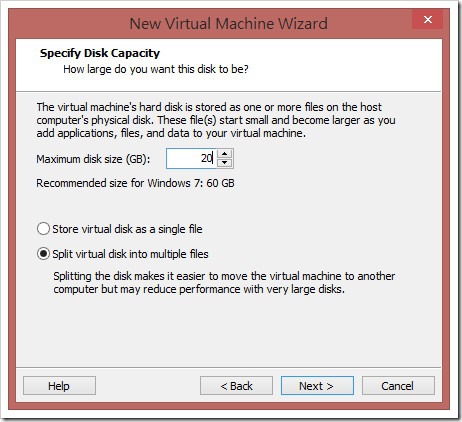
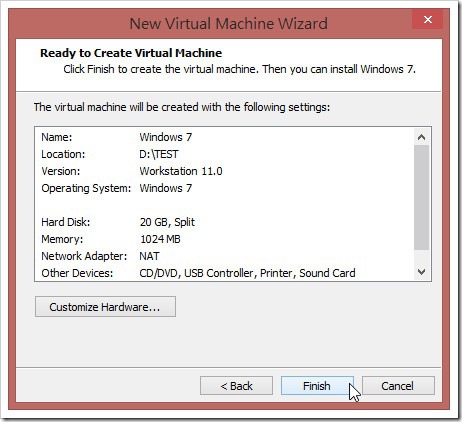
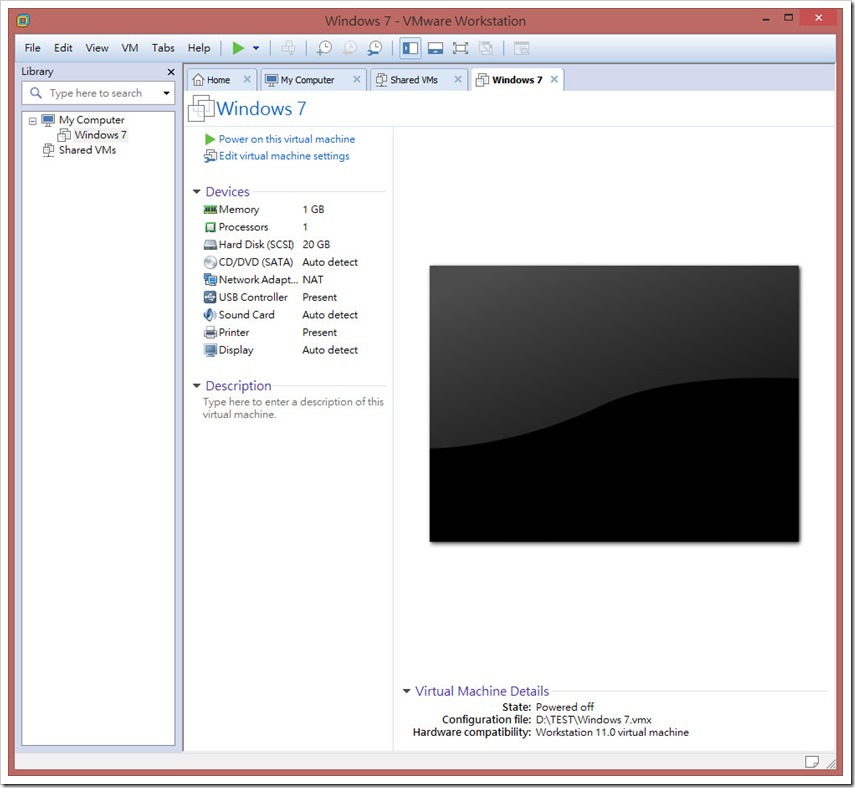
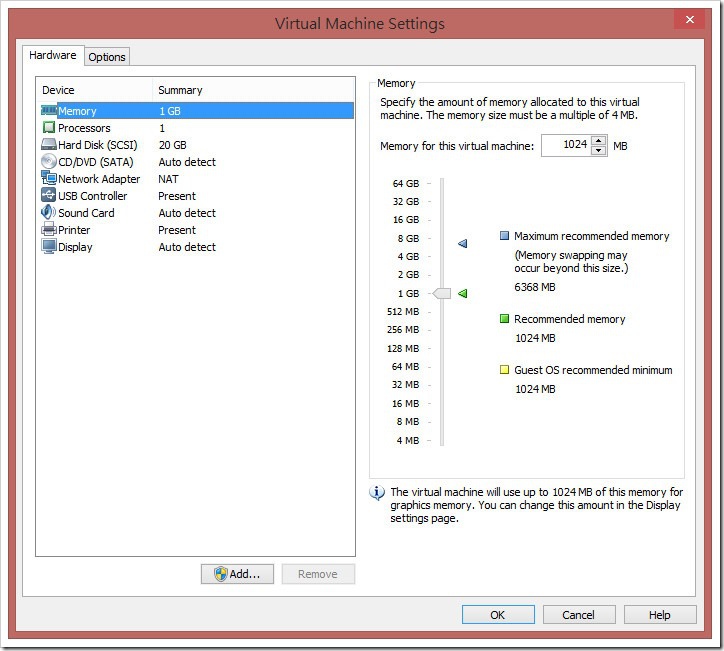
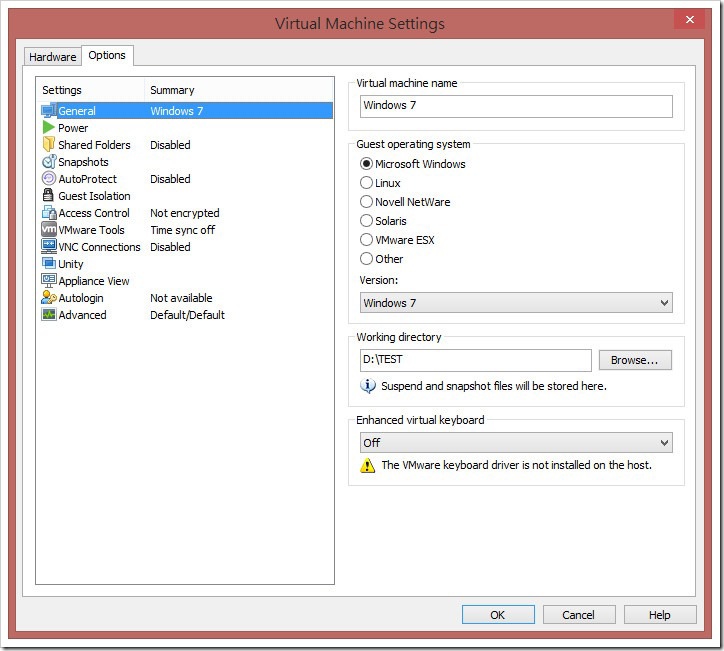
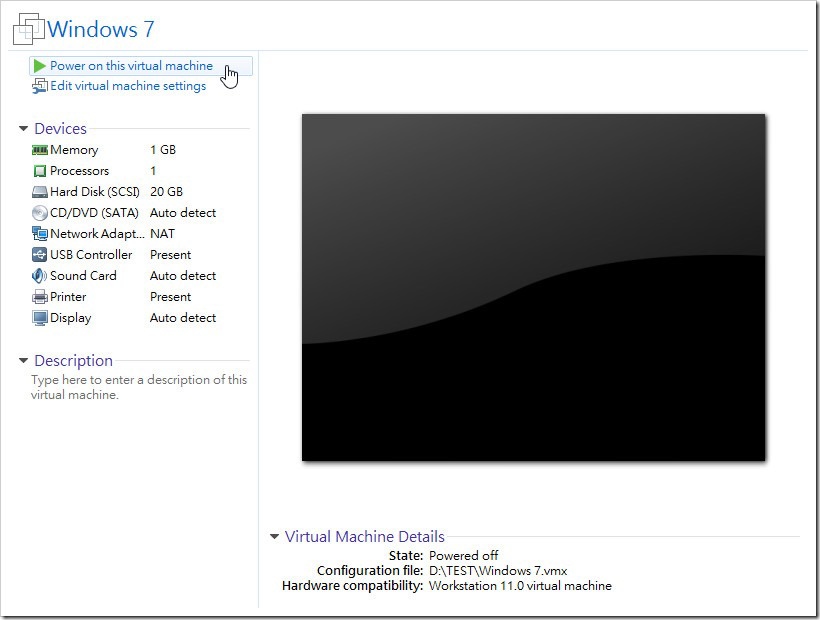
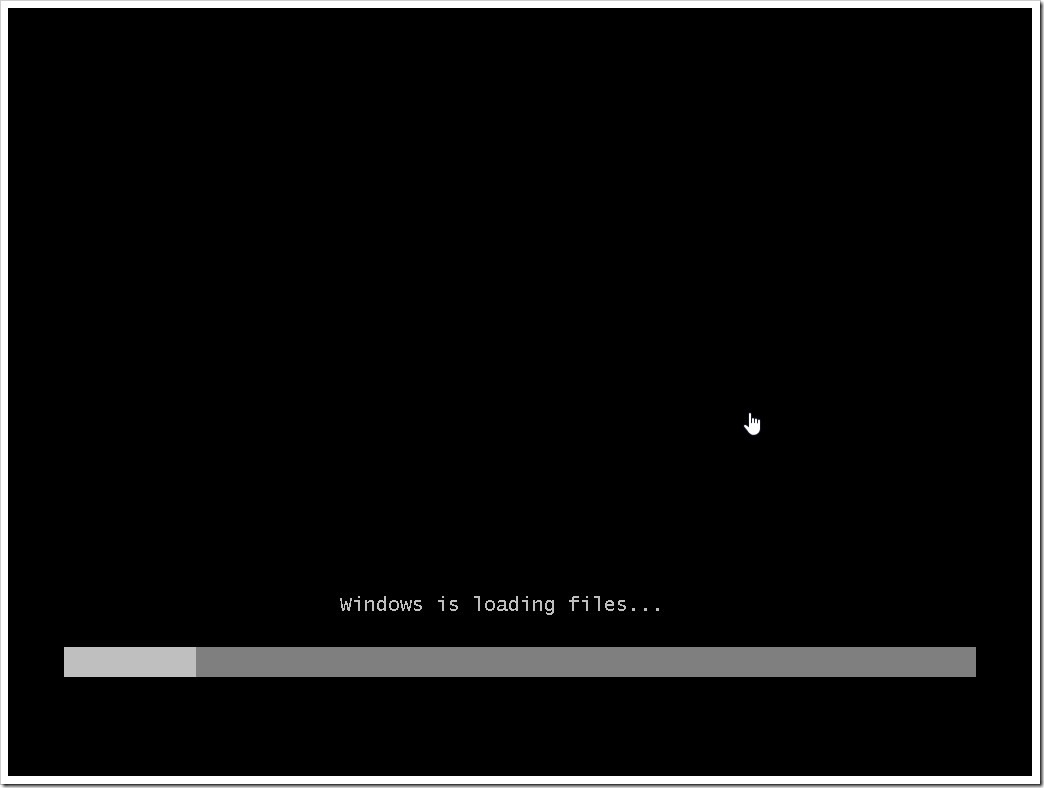




 留言列表
留言列表