【軟體名稱】:VMware Workstation 7
【軟體分類】:系統虛擬
通過 VMware
Workstation,可以發掘台式機或筆記本電腦的真正功能和靈活性。通過在單台 PC 上同時運行多個操作系統,可將硬件成本降低 50%
或更多。自動執行和優化任務,以節省時間並提高生產效率。加入全球數百萬使用 Workstation 的大軍中:
* 託管舊版應用程序並克服平台遷移問題
* 在隔離的環境中配置和測試新軟件或修補程序
* 自動執行軟件開發和測試任務
* 在單台 PC 上演示多層配置
VMWare Workstation 7新增多項功能 包括支持Win7 Aero效果
在虛擬機上運行Windows7或是Vista的用戶對於無緣使用其Aero效果一定感到很失望,現在除了微軟自己的Windows
VirtualPC之外VMWare的虛擬機也可以使用Aero效果了。VMware在最新的Workstation 7
Build185517中添加了對Aero Glass等功能的支持,只可惜該版本目前僅提供給受邀測試人員,不過公開測試版也不會太遠了。
除了支持Aero效果,VMWare Workstation 7還新增了很多功能,下面列出部分新增功能:
-完善了對3D的支持;
-支持最新Windows 7 WDDM驅動;
-支持vSphere 4.0和ESX;
-可直接使用虛擬機進行打印;
-AutoProtect;
-支持對虛擬機進行加密;
-支持IPv6、ALSA;
-虛擬磁盤可擴展,無需使用額外軟件。
VMware_vSphere_5.0安裝教學及ESXi 5.0 申請
首先安裝
按照步驟下去安裝

按下「next」
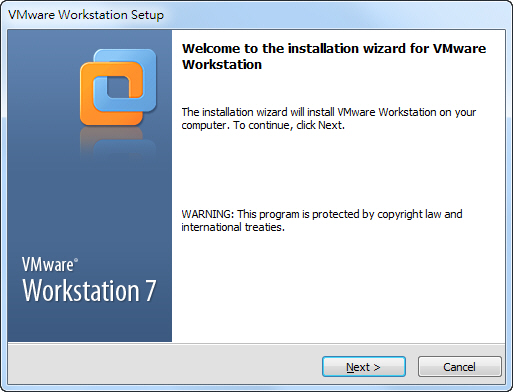
選擇您要的type 完成後按下[next]

安裝路徑
完成後按下[next]

選擇其它選項完成後按下[next]

按下[continue]

輸入序號按下[enter]

選擇yes按下[ok]進行安裝

按成後的畫面
接下來開示設定囉~
首先我選擇[new team]
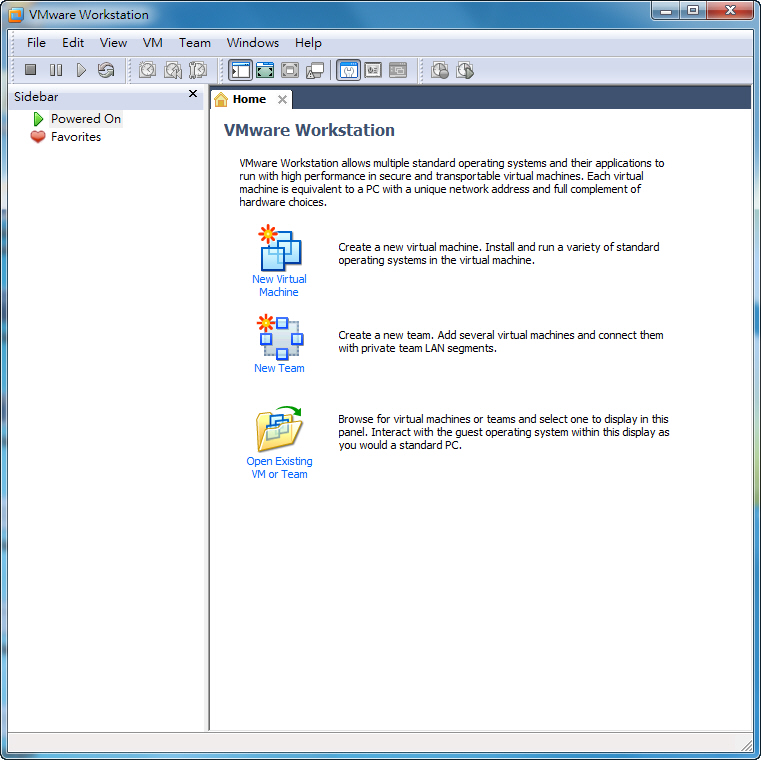
選擇好形式按下[next]

按下[下一步]
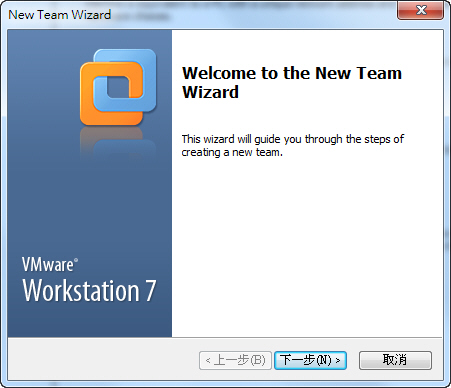
設定虛擬空間的當案名稱及路徑
完成後按下[下一步]

按下[add]選擇增加[new virtual machine] 按下[下一步]

選擇安裝的光碟機完成後按下[next]

選擇您要安裝的系統
這裡都可以看到喔~
按下[next]

選擇系統顯示名稱完成後按下[next]

設定您要的虛擬空間大小
按下[next]

沒問題按下[finish]

這樣就完成囉虛擬空間設定

接下來要設定的式如何啟動
因為我本身有使用虛擬磁碟
所以會造成光碟機一直無法真正找到光碟
所以我把光碟機磁碟名稱確實固定一個
首先選擇光碟機
連案兩次左鍵滑鼠

就在這裡設定囉~
按下[ok]

我設定完成成後
把安裝光碟放入光碟機
按下綠色箭頭

開始啟動安裝囉~
按裝方和和windows一樣
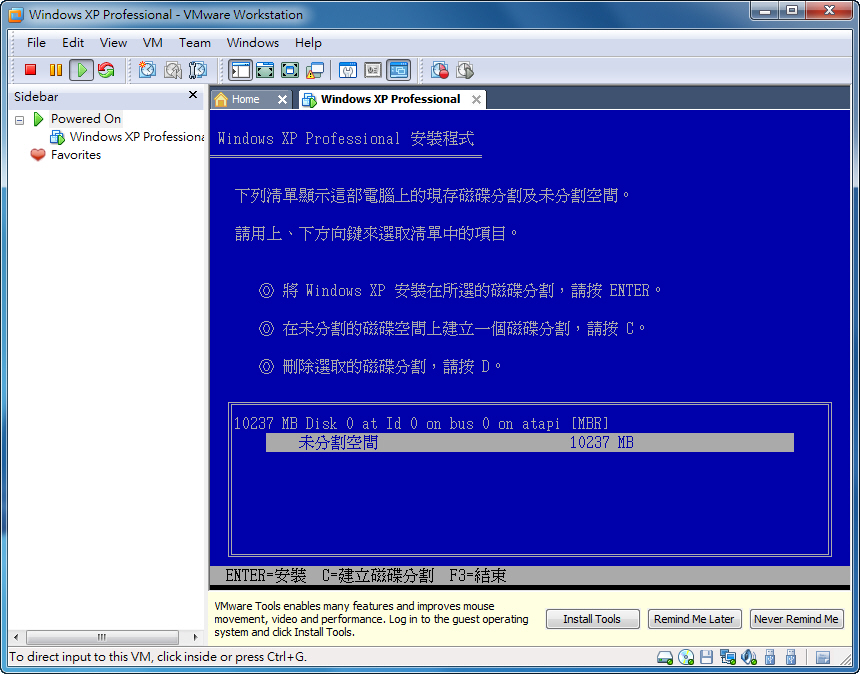
一樣可以使用網路喔~
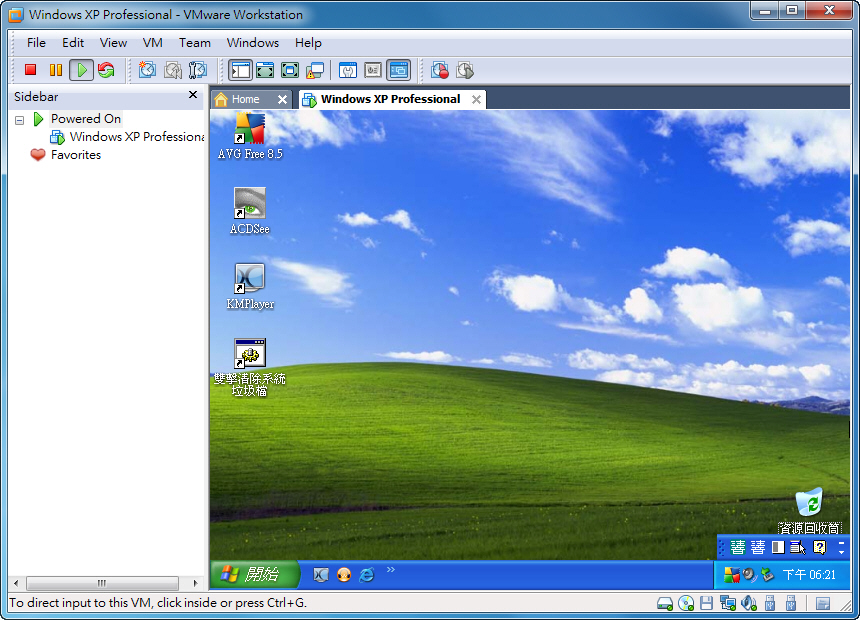
注意喔~
如果您使用虛擬空間實會遇到滑鼠無法使用
請按下ctrl + alt +滑鼠任一鍵點下去




 留言列表
留言列表